

Many years of development have gone into the software, and it has been used in its various incarnations by millions. LibreOffice is a successor to (commonly known as OpenOffice), which in turn was based on StarOffice. Our software is tested and used daily by a large and devoted user community – we're open to new talent and new ideas, so get involved and influence its future. LibreOffice is Free and Open Source Software, available for everyone to use, share and modify, and produced by a worldwide community of hundreds of developers. Get even more features and document templates on our dedicated websites. With LibreOffice, you have maximum control over your data and content – and you can export your work in many different formats including PDF.īeyond the many features shipped by default, LibreOffice is easily extensible through its powerful extensions mechanisms. But LibreOffice goes much further with its native support for a modern and open standard, the Open Document Format (ODF). LibreOffice is compatible with a wide range of document formats such as Microsoft® Word (.doc. LibreOffice makes your work look great while you focus on the content, thanks to its powerful styles system and structuring tools. Your documents will look professional and clean, regardless of their purpose: a letter, a master thesis, a brochure, financial reports, marketing presentations, technical drawings and diagrams. Accept YouTube Content Great-looking, well-structured documents Click "OK" to save your changes.By clicking the button below you accept to view content from a third party site (YouTube) and for your personal data to be transferred and processed as indicated in the YouTube privacy policy. Untick the AutoFit box if you wish to set the dimensions of the background image yourself. Select the image from disk and choose "Open." As before, click "Yes" to set the image as the background for all the slides in the presentation or "No" to only apply the change to the current slide.Ĭhoose "Page" from the Format menu and then open the Background tab to customize the bitmap you've imported.
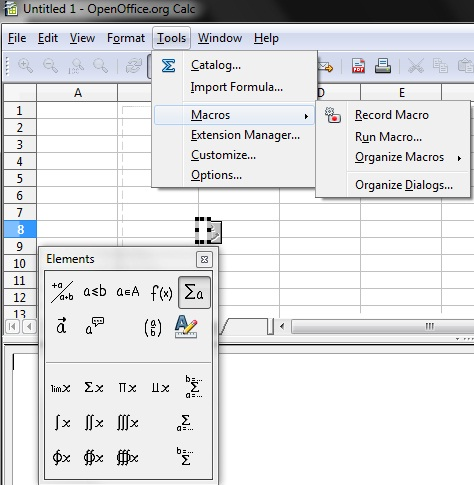
Right-click on a blank area of the presentation and choose "Slide" then "Background Picture for Slide" if you wish to use a bitmap image of your own. Set the style, sizing and tiling options as required, then click "OK."Ĭlick "Yes" on the subsequent dialog box to set the background for all of the slides in your presentation, or click "No" to use it only for the active slide.

You can use a solid color, a gradient, a hatching pattern or a bitmap image as the background to a slide. Switch to the "Background" tab and make your selection from the "Fill" drop-down menu.


 0 kommentar(er)
0 kommentar(er)
